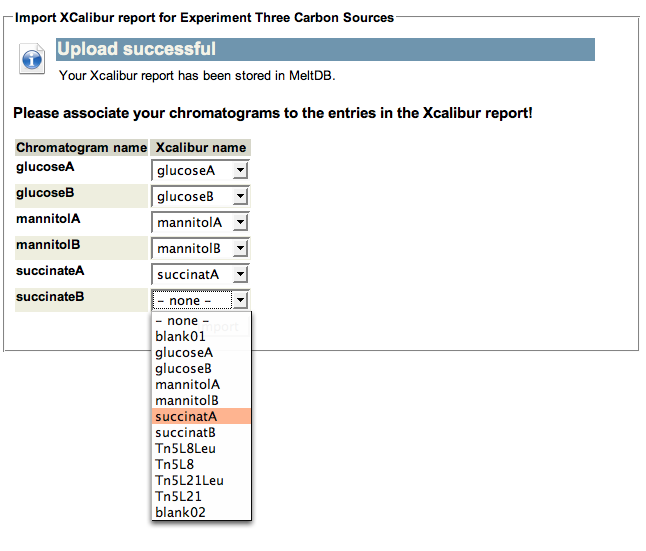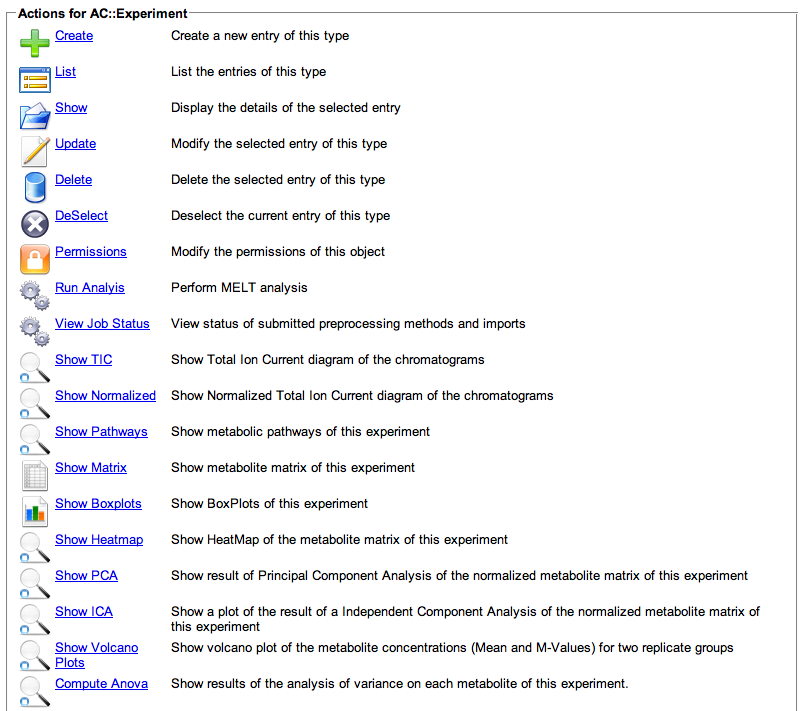MeltDBWiki/ImportXcalibur
Jump to navigation
Jump to search
Importing Xcalibur preprocessing results
- Login to the your MeltDB project using your authorized account:
MeltDB login
- Make sure you have the rights to import experimental data. If you are unsure, please ask your project maintainer.
- Navigate to the experiment you would like to import data for. Use e.g. the search bar on top and enter a part of the experiment name or description and hit Search. If only one match is found it is selected immediately, otherwise a list of matching experiments is generated.
- Select the action 'Import Xcalibur' from the context menu to the left or in the main window. A simple upload dialog is presented where you may enter your Xcalibur report file in XLS (Excel) format. Hit the 'upload' button.
- MeltDB stores the XLS file and parses the entries. In the following dialog you cann connect the entries in the XLS file with the chromatograms organized in your experiment. MeltDB will generate suggestions if names are matching but make sure you check this and select the appropriate entries carefully. Hit Import to start the process.
- MeltDB will import the peaks defined in the Xcalibur report, assign KEGG compounds and write annotations and observations. Additionally, mass spectra are extracted from the underlying chromatogram files for each imported peak. This may take some seconds...
- After the Xcalibur import is completed, you may start with your statistical analysis i.e. perform PCA, HCA, ANOVA or simply visualize your data using boxplots or normalized TIC views. Select View matrix from the experiment action menu to review the imported peak areas/intensities.