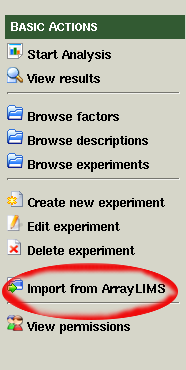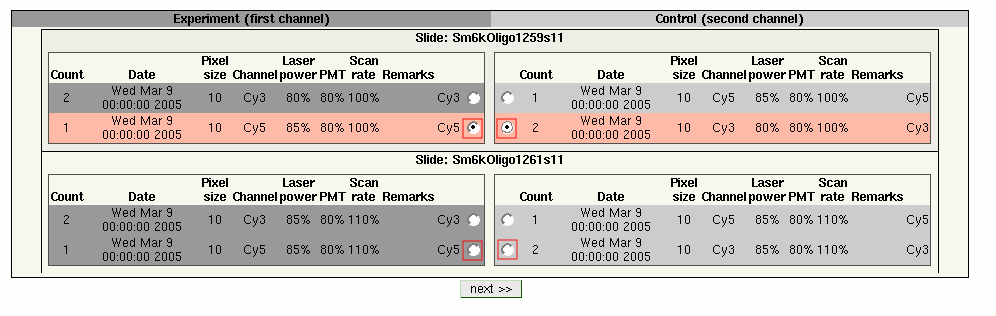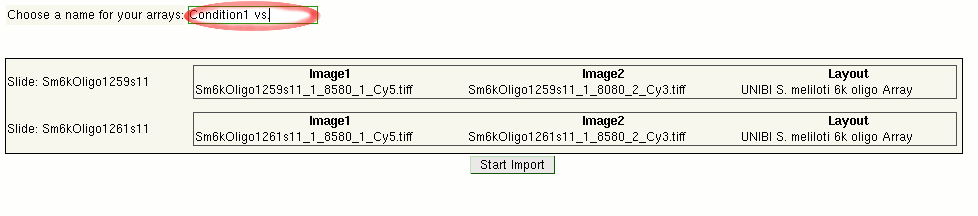EMMAWiki/WebDocumentation/GeneralUsage/ImportDatafromArrayLIMS
HowTo Import Data From the ArrayLIMS
This page describes how to import data from ArrayLIMS to the EMMA System. To be able to import data to EMMA one has to select an Experiment first or to create a new experiment in your project you might want to import data to it. All imported Arrays will be appended to the selected Experiment. After selecting an Experiment, there is a "Import from ArrayLIMS" link in the BasicMenu.
Use this link to get to the main import page. Just follow the instructions at the top. It will guide you through a six step process.
Step 1 Select an ArrayLIMS Project
Step one is the selection of an appropriate ArrayLIMS Project. The selection box lists all accessible ArrayLIMS Projects.
Now you have to select the one you want to import arrays from. If you see no project, you are not member of project. Ask your ArrayLIMS administrator for access.
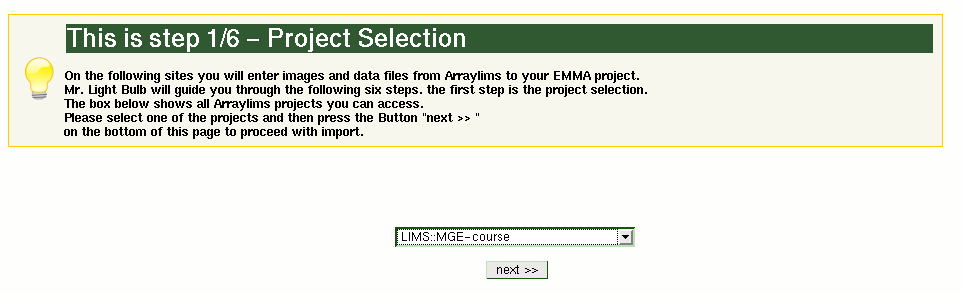
Step 2 Select Slides
After the project selection is done you have to select the slides you want to import. The list shows all slides available in the selected project and lists there slide names and optionally a type and some remarks. To be listed here the slides also have to contain valid images to be importable. Use the checkboxes to select one or more slides and continue with step 3.
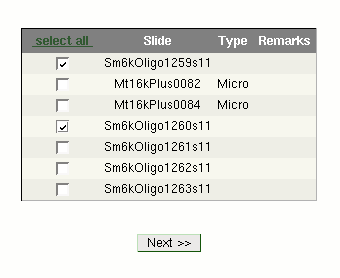
- Note: This is an example. Which slides you actually see depends on your project.
Step 3 Image Selection
Here you have to select appropriate images from the selected slides and assign them to the channels. For each array you have selected in the previous step, select the channel assignment for each data file. If you have scanned with ImaGene, you will select two files for each slide. In the following example, there are two channels, one for the "Experiment" (the first channel) and one for "Control" (the second channel). Each ArrayLIMS Slide contains two images and now you have to assign the images to the channels, that is, choose one images for channel one and the other images for channel two. The ArrayLIMS System tells you which color marker is used for which image (e.g. cy5 and cy3), and as long as you know what you did, you should be able to assign the correct images to the channels, just be careful not to switch on channels if you don't want to. After the "image to channel" assignment you can continue to the next step, but don't be confused, it will take a while until the "Step 4" page is loaded, because we have to parse the appropriate data files and count the spot information and the files are quite large...
- Note that if you have scanned more than one image per channel you will see four or more rows per slide.
Step 4 Choose ArrayLayout
After the data file parsing is done, you have to select a proper ArrayLayout for each slide. In the normal case there will just be one Layout listed and you just have to select this one. If the list contains more than one layout for a slide, you have to select the correct one used for your Experiment. If you try to import slides where EMMA does not list any layouts, you have to import the appropriate layout first before you can import the ArrayLIMS slides according to the layout.
Step 5 Selection Overview
Finally choose a name for the selected arrays and take a look at the overview shown on this page to verify that all data are correct before you start the import.If you find a mistake in the selected data, please use your browser's back button and fix it, otherwise click the "Start Import" Button to submit the import job.
Step 6 Job Submitted
This is just an information page that tells you that the import job was successfully submitted and is running now. To view the status of the job, you can use the ViewResults page reachable from the BasicMenu.